How to Auto Shutdown Windows 10 PC
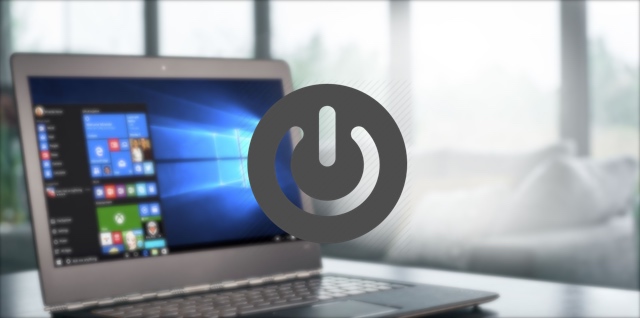
Time flies past when you are working on your PC or even if you are just playing a game that has you lot really engrossed, which tin sometimes ruin your schedule. If you really want to subject area yourself, it's important that you schedule your working hours or gaming hours. And you tin do that by setting up your Windows x PC to automatically shutdown after a period of time or at a certain indicate of time daily. There are a couple of means to schedule shutdown in a Windows 10 PC. Well, without further ado, here'due south how you can machine shutdown Windows 10 PC:
Method 1: Schedule motorcar shutdown with Task Scheduler
You can use Windows' built-in Chore Scheduler to create a chore, which volition automatically shutdown your Windows 10 PC with ease. Hither are the steps you need to follow:
1. Only striking Windows 10'due south Cortana search bar and search for "Task Scheduler" and you should find the relevant effect. Click on it.
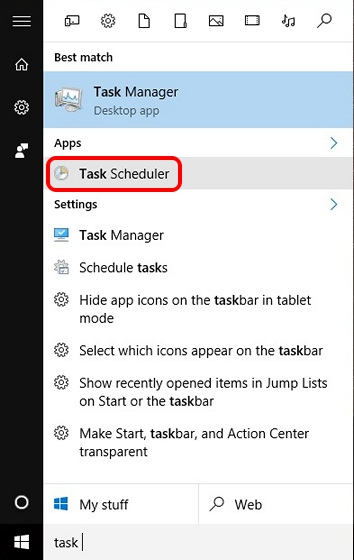
2. The Task Scheduler window should open up. Here, click on "Create Bones Task…".
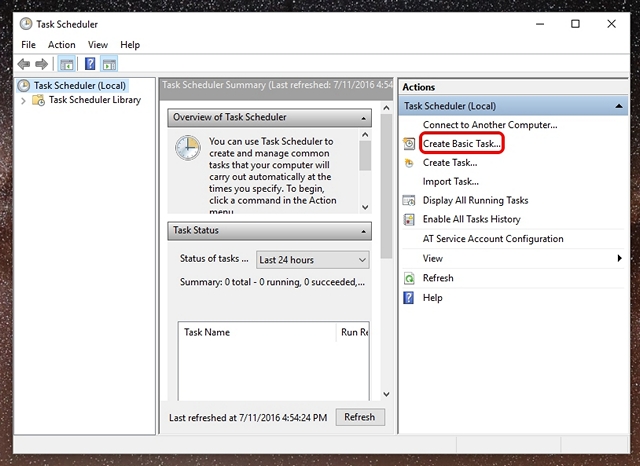
3. You can then set a name for the task and add a description. In one case done, click "Next".
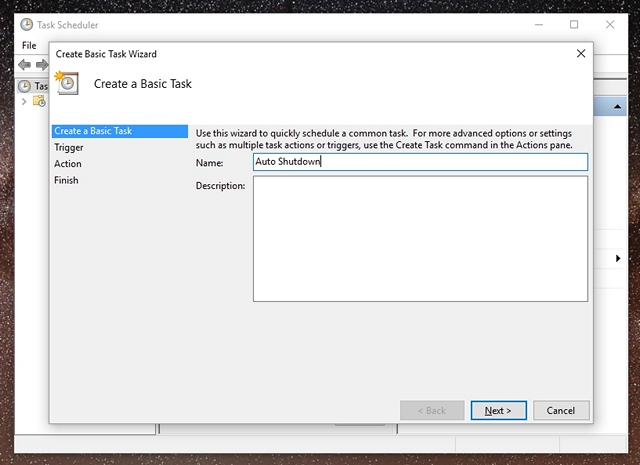
4. Then, you lot tin can fix whether you want the task to be active daily, weekly, monthly or you only want the task for this once. You lot tin can choose to trigger the job when you log in to the calculator, when the computer starts or when a specific outcome is logged in.
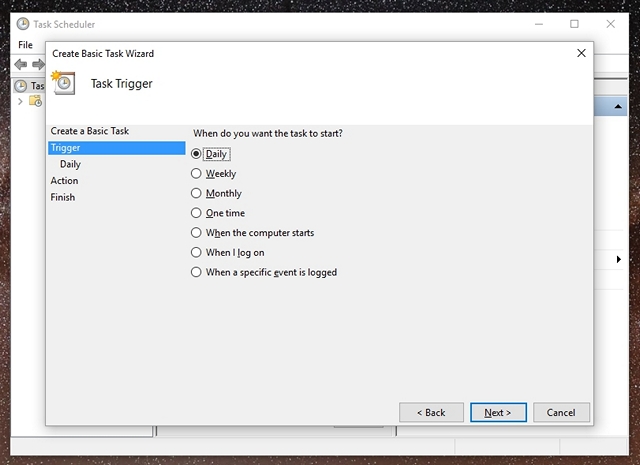
v. Once done, yous tin cull the exact time at which y'all want the task to showtime. You can also cheque the option to "Synchronize across different fourth dimension zones", if yous travel to different countries a lot.

six. After you take selected the time of the task, y'all volition have to choose the action y'all desire the task to accept. Cull "Kickoff a program". You can even cull "Display a message", if you lot only want a display reminder to wake you up.
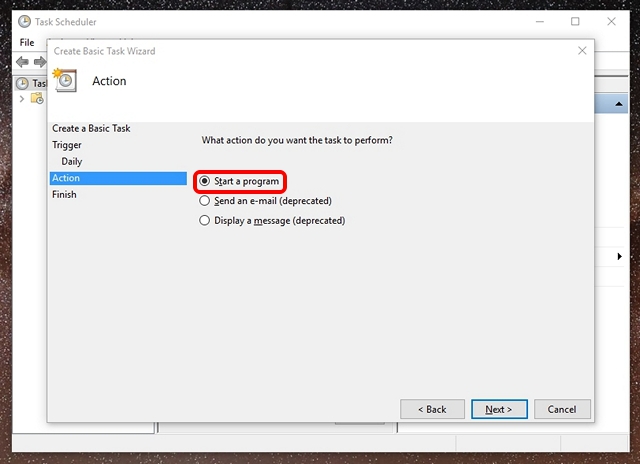
7. And then, hit the "Browse" button in the next folio and go to the C:\Windows\System32 folder and select "Shutdown.exe". In the add arguments section, type "-s -t 1800", where 1800 is the number of seconds that the computer volition take to shutdown afterwards the prompt. In one case done, click on "Next".
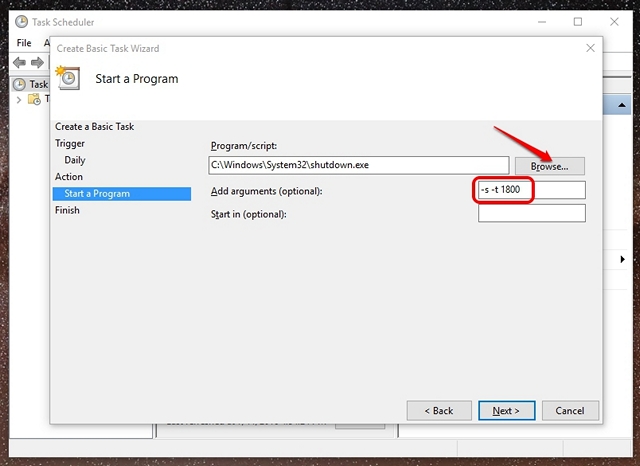
eight. You will then go an overview of the task. Click "End" to complete the task creation.
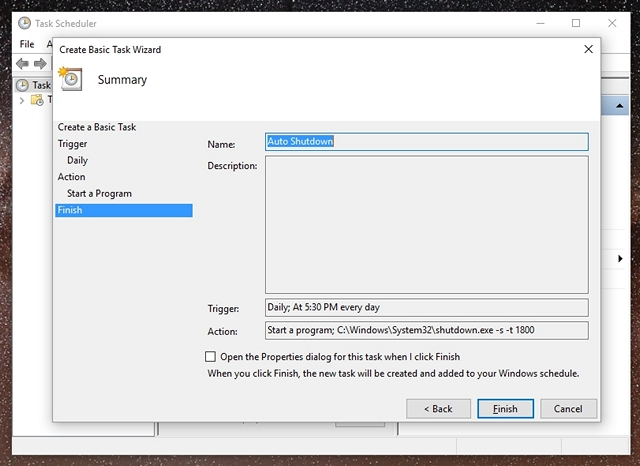
Once this task is created, you will get a notification at the time y'all've scheduled the job for, suggesting that your Windows ten PC will shutdown later on the specified time. We volition recommend you to ready the number of seconds in the seventh step, so that you have some time to save your ongoing tasks before your Windows 10 PC automatically shuts down.
Once the task is created, you can become to Task Scheduler->Task Scheduler Library and correct-click on the job y'all've created and select "Backdrop". Here, you can play around with various security options, conditions, history and more. You can as well choose to run, stop, delete or disable the job from the right-click menu.
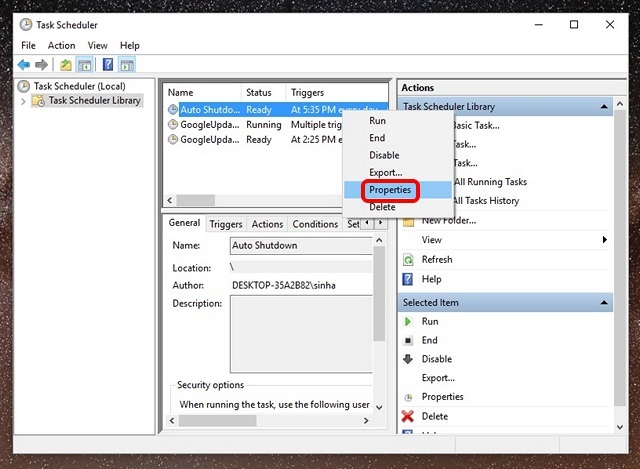
Method 2: Auto Shutdown via Run or Command Prompt
If yous don't want to schedule auto shutdown for daily and yous want it only for this one time use, you tin utilize Run or Command Prompt or even Powershell to ready a specific fourth dimension after which the Windows 10 PC will shutdown. Hither's how to do it:
-
Run
Open Run on Windows 10 with the key philharmonic Win+R. In Run, type "shutdown -south -t 1800", with 1800 (30 minutes) obviously being the number of seconds afterward which the PC will shut downwards. Click on "Ok", after which y'all will get a notification saying "Windows volition shut downwardly in 30 minutes".

-
Command Prompt
Y'all can only open Command Prompt or Powershell and run the same command "shutdown -s -t 1800" to motorcar shutdown Windows 10 PC.
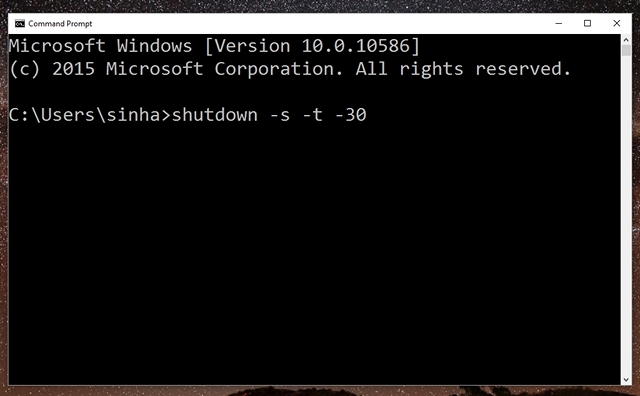
Note : You lot can replace "-southward" with "-r" in all the shutdown commands to motorcar restart your Windows x PC.
SEE ALSO: How to Shutdown or Restart Windows 10 PC with Voice Using Cortana
Gear up to automatically shutdown your Windows 10 PC at a scheduled fourth dimension?
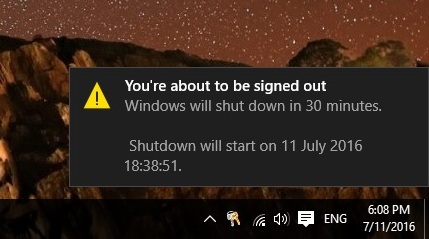
If you are looking to schedule shutdown your Windows 10 PC just for the time being, yous can use the second method, as it's pretty simple. However, if you are looking for an auto shutdown solution for a long term, you should use the first method, which is elaborate and offers a plethora of options. So, try both the methods out and cull the one that suits yous better. Do permit us know if you face any bug. Sound off in the comments department beneath.
Source: https://beebom.com/how-auto-shutdown-windows-10-pc/
Posted by: saxtononsgived.blogspot.com


0 Response to "How to Auto Shutdown Windows 10 PC"
Post a Comment