How to Stop Windows 10 Updates From Installing Automatically

Windows 10 is one of the well-nigh widely used operating systems, second only to Microsoft's own Windows seven. While it is an advocacy in almost all domains over its predecessors, it is far from existence perfect. Being the final Windows version, it receives frequent updates, which tin be pretty annoying. The sad part about this is Windows 10 doesn't really allow you to control these updates and at times, these updates install automatically. Withal, though yous may not detect any setting to disable Windows 10 updates per se, there are other ways to manage them. Before nosotros discuss the unlike ways, let us detect out why you would want to cease Windows x updates in the first place.
Why Would Yous Want to Stop The Updates
While updates do provide better security and stability to an operating organization, Windows 10 delivers them at the cost of your convenience. AT times, the updates rolled out by Microsoft get downloaded and installed on your computer without any notification. This may consequence in Windows slowing down and requiring frequent reboots, thus doing away with your convenience. Equally everything happens in the background, many updates which you otherwise wouldn't have downloaded also come up through. These may even change a setting or remove a characteristic which you loved using.
Later on existence criticized for this from a large number of their users, Microsoft eventually rolled out a few options that you can alter to finish the Windows updates. Sadly, these options are deep embedded in the Windows architecture, thus making it difficult for you to observe them. Fortunately for y'all, we not only constitute but too tested them to conclude that they actually do work. Then without wasting any more than time, here is how to terminate Windows 10 updates from installing automatically:
Note: The steps mentioned below were tested on a system with Windows 10 Pro. Some or all of them might not work with other editions of Windows 10.
Cease Windows 10 Motorcar Updates Using Windows Update Service
Since there won't be any more than new versions releasing in the Windows series, Microsoft decided to change Windows x to a service. That existence said, all the updates that you receive now are a part of this service. And so, to end them birthday would mean stopping i of Windows' service. To discover out which 1 and how to stop it, read the steps mentioned below.
- Open the Run controlpast pressing Windows + R on your keyboard. Here, blazon "services.msc" and click on "OK".

- This volition open up the Windows Services window. From the list of services that you lot see, double click on "Windows Update".
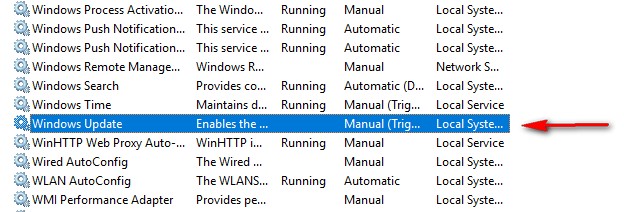
- Y'all should now see its properties window pop-up. Here, in the drib-downwardly menu of "Startup type", select "Disabled". At present you lot can click on OK to save these changes.
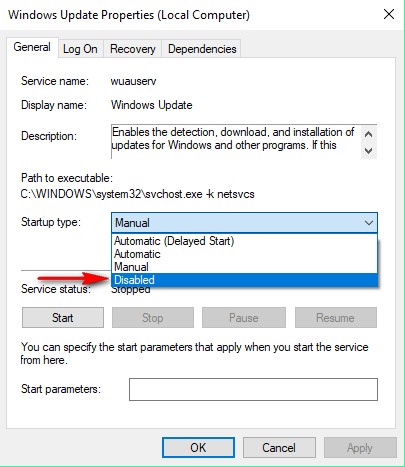
Equally simple as this was, yous can experiment with the different options available. And in case if you ever wish to update your Windows ten computer, you can always change the "Startup type" to "Automated".
Disable Windows ten Updates Using Registry Editor
Almost every unmarried Windows settings can be contradistinct in the Registry Editor. The story is non whatever different when it comes to Windows updates. With a costless Registry tweaks, y'all tin take full control of the updates. Read the steps below to find out how.
- Open up Run command by pressing Windows + R on your keyboard. Here, type "regedit" and hit Enter.
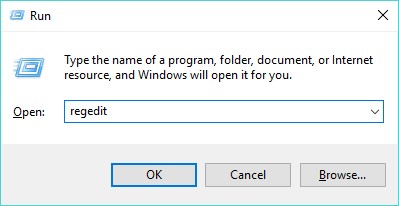
- This opens up the Registry Editor. If you have an Address Bar enabled here, you can copy the path below, and if not, you lot'll have to navigate there manually.
Reckoner\HKEY_LOCAL_MACHINE\SOFTWARE\Policies\Microsoft\Windows
- Here, in the left pane of Registry Editor, correct-click on "Windows", hover to "New", and finally click on "Key".
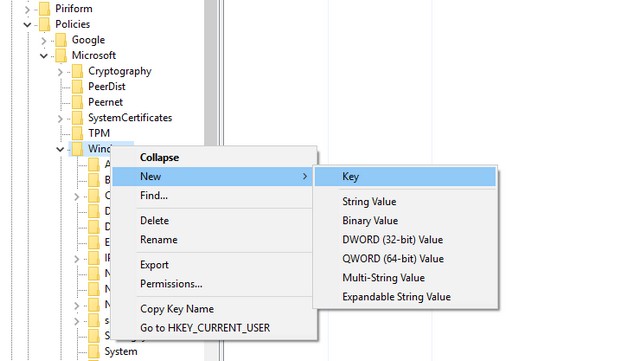
- This will create a new key. Rename it to "WindowsUpdate". Once done, right-click on this key, hover to "New", and click on "Primal".
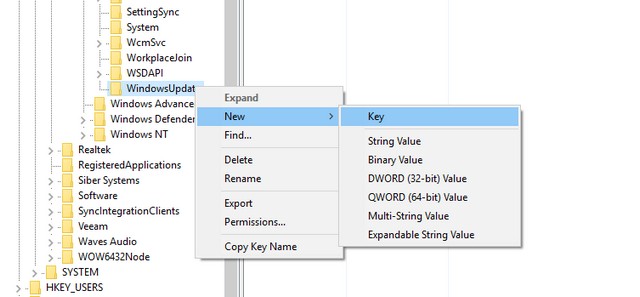
- This creates yet another primal – this fourth dimension under "WindowsUpdate". Rename this i to "AU", double-click on information technology, and and so right-click anywhere on the right pane. At present, hover to "New" and select "DWORD (32-bit) Value".
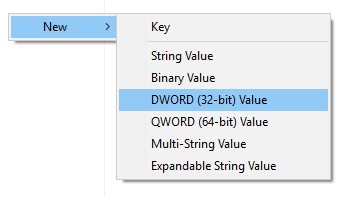
- Rename this cardinal to "AUOptions", so double-click on it in social club to edit information technology. Choose the base every bit "Hexadecimal", enter the "Value data" from any of the ones mentioned beneath, and then click on "OK".
'two': notify for download and automatically install updates
'3': automatically download and notify for installation of updates
'4': automatically download and schedule installation of updates
'5': allow the local admin to configure these settings
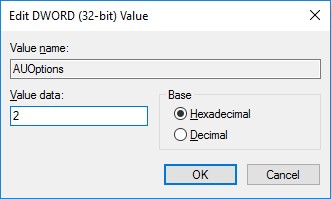
This method gives you the command over Windows ten updates pretty much similar what got in its previous version. Personally, I keep the "Value data" as 2 since I want to decide what updates I want to download.
Block Windows 10 Updates Using Local Group Policy Editor
Like Registry Editor, the Local Grouping Policy Editor gives you more just a single way to manage the organisation updates. In fact, it is a lot easier than the onetime method, just can't be implemented on Windows 10 Home edition as the edition does not come with the Local Group Policy Editor. Having said that, below are the steps to block Windows x updates using Local Group Policy Editor.
- Open Run commandby pressing Windows + R on your keyboard. Here, type "gpedit.msc" and click on "OK".
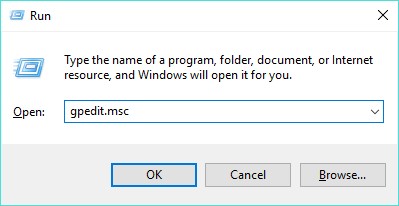
- This opens the Local Group Policy Editor. Hither, navigate to the path mentioned below.
Calculator Configuration\Authoritative Templates\Windows Components\Windows Update
- Nether the list of settings that you see, double-click on the ane that reads "Configure Automatic Updates".
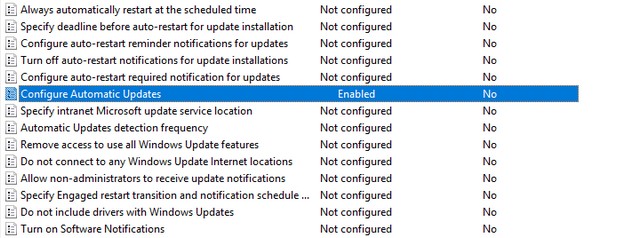
- In the windows that pops out, enable the settingand await for an pick called "Configure automatic updating" with a drop-downwardly menu. To stop the automated downloading of updates, select the option that says "2- Notify for download and auto install", and then click on "OK".
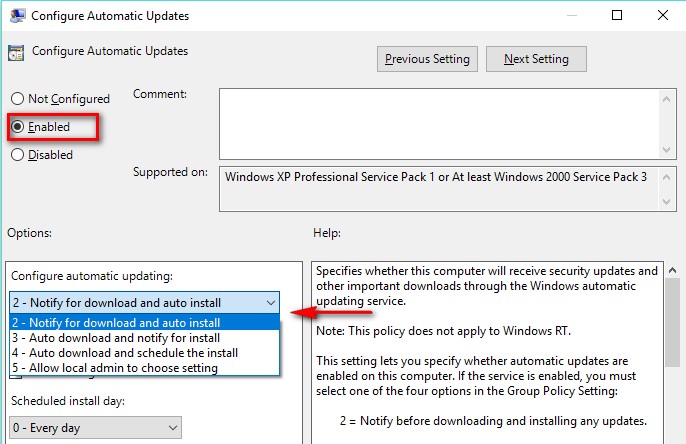
You can experiment with the different options in the drib-down bill of fare to best conform your needs. In case yous ever wish to modify it dorsum to the default one, select "3- Auto download and notify for install".
Quick Workaround to Stop Windows ten Updates: Use Metered Connection
In this method, you will make Windows believe that your internet connectedness is a metered one, and so information technology won't automatically download all the updates over information technology. Note that some priority updates volition still get downloaded regardless of using this method. If that is not a problem for you, read the steps below to implement this method.
- Open your computer's settings past pressing Windows + I. Here, click on "Network & Internet".
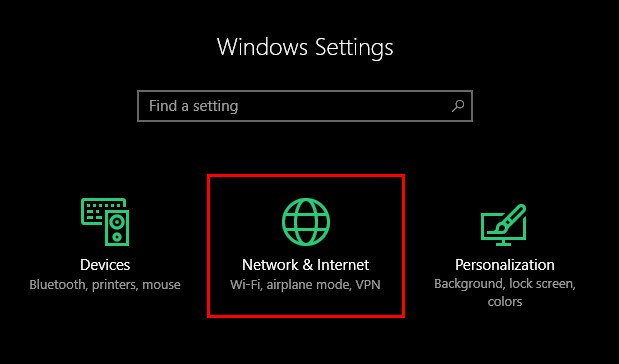
- Nether "Network & Internet", get to "Wi-Fi", and and then click on the name of the network you're continued to. (In case y'all desire to practice this for a different network, you lot can find the listing of the networks your computer has previously been continued to by clicking on "Manage known networks". If you lot take this selection, click on your desired network proper name and then click on "Properties".)
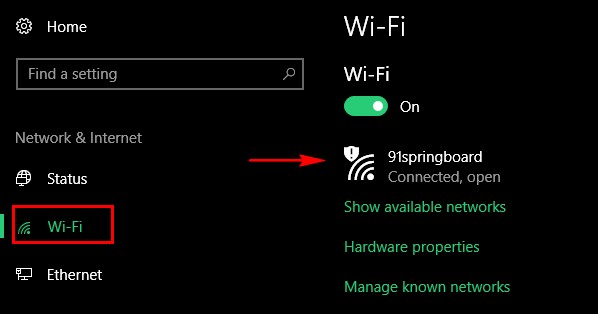
- Hither, under "Metered connectedness", you'll find a toggle called "Ready as metered connexion". Turn this on and y'all're washed.
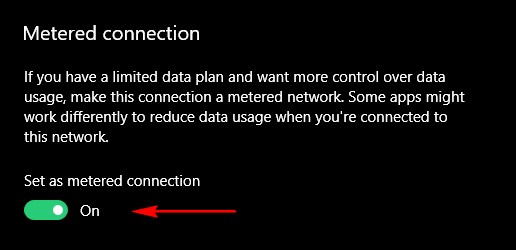
Now, Windows 10 volition assume that you accept a limited data programme on this network and won't download all updates over information technology automatically.
Come across Too: How to Play a Custom Vocalisation Message on Windows ten Startup
Plow Off Automatic Updates in Windows 10
While the automatic downloading of Windows 10 updates might bother most people, y'all now know more than simply a single manner to stop that. And so go ahead and have full control over your Windows ten's system updates. Also, if there are any other means to cease Windows x updates that yous know of, do let me know in the comments section below.
Source: https://beebom.com/how-to-stop-windows-10-updates/
Posted by: saxtononsgived.blogspot.com


0 Response to "How to Stop Windows 10 Updates From Installing Automatically"
Post a Comment